FAQ and HOW-TOs
HOW TO - ATTEND THE CONFERENCE?
Register Now at RELSE.ORG
- Here is the direct link the conference registration page (NOW LATE REGISTRATION): REGISTRATION
- Here is RELSE's information page: https://relse.org/
Which of my email addresses will I receive information about the Conference?
The email address you used to registered for the conference is where you will receive information about the conference.
- NOTE: emails will be sent to the above address from mailing list: rel-conference@lists.fsu.edu
- Check with your own email service provider, you may be able to add the above @lists.fsu.edu address to your automatically 'accept' list.
- IMPORTANT: the Zoom Passcode will be distributed to all those registered, on Thursday March 10th to the email address used to register with AAR/SBL.
- IMPORTANT: make sure you check your SPAM/JUNK folder of your registered email account, in case your filter/SPAM settings are too high.
This is a Virtual Conference, so how do I attend?
What is Zoom?
Zoom (https://zoom.us/) is an application that allows us to virtually host this conference and is free for those attending. It is accessible on numerous Operating Systems and even Mobile devices.
- Interested in getting started with Zoom, check out their FAQ page: ZOOM FAQ
- Here is some excellent information on Zoom how to Download Zoom app/clients: ZOOM DOWNLOAD
When does the Zoom Host start the meeting during the conference?
The Zoom Host will start the meeting, making the Zoom Links LIVE, 10 minutes before the Event's start time. All events times are listed in EST (Eastern Standard Time) and then EDT (Eastern Daylight Time - ON SUNDAY).
- For Time Conversion, please check out this online application/website: https://www.worldtimebuddy.com/
What are Zoom Links, found in the Online Program?
Zoom Links, found in the online Program (https://religion.fsu.edu/conference/program), are direct links to every conference EVENT. Each is a unique URL which contains that Event's Zoom MeetingID. NOTE: all events have a unique Zoom MeetingID which is contained within the Zoom Link.
May you enter the MeetingID directly into Zoom?
- Yes; however, using the links on the online Program webpage may be more convenient.
Where do I find Zoom links to attend the conference?
Zoom links are provided on this Conference Website! Below is the recommended method to be used in conjunction with the Zoom client/app.
- Simply navigate to the PROGRAM webpage, either in the navigation above, or from the following link:
- Scroll down the webpage and find an event you would like to attend.
- Find the Zoom Link button and click!
- Each event has a Zoom Passcode.
- Don't have the Zoom Passcode, see below for information on the Zoom Passcode.
Don't have the Zoom client? See, What is Zoom? above.
What is Zoom Passcode and how will it be used during Events?
- Every Conference Event (Meetings, Roundtables, Session, etc.) require a passcode upon entry. This is for an added layer of security. The passcode for the conference will be distributed in an email on Thursday March 10th - prior to the start of the conference.
- IMPORTANT: the Zoom Passcode will be distributed on Thursday March 10th to the email address used to register with for the conference. SBL's conference registration information is what we have used to create the Mailing List (rel-conference@lists.fsu.edu).
- When you JOIN an event you will be presented with an ‘Enter Meeting Passcode’ window from Zoom. Simply enter the numeric passcode and click the Join button.
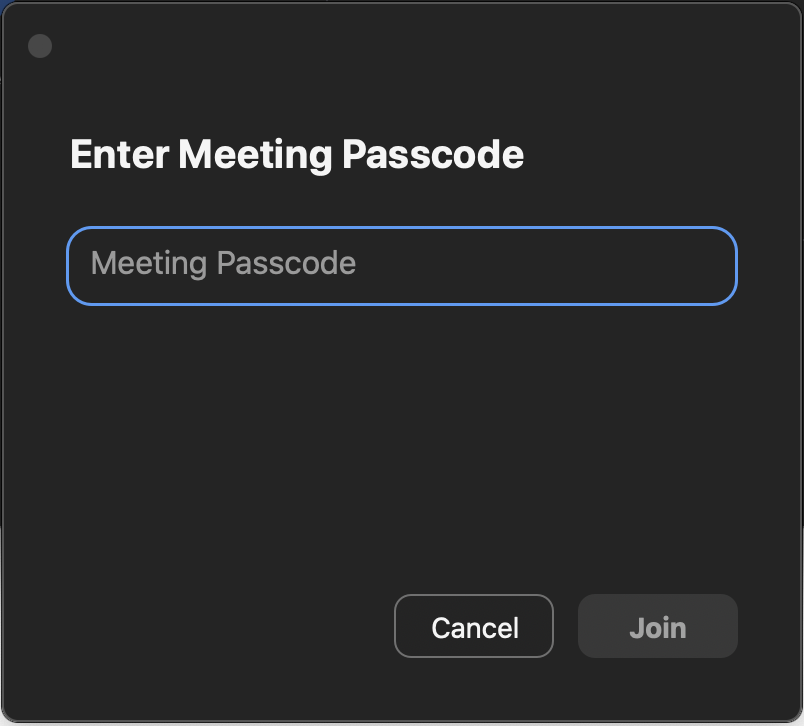
- NOTE: FSU moderators will start the event prior to the event's start time.
Make sure you have your Zoom Passcode!
- If you've already registered with RELSE, you will receive the Zoom Passcode to all events prior to the start of the Conference. We estimate that the email with the passcode will be sent Thursday March 10th - prior to the start of the conference.
- IMPORTANT: the Zoom Passcode will be distributed to all those registered, on Thursday March 10th to the email address used to register with AAR/SBL.
- Uncertain about which email address you used, please contact RELSE from their contact information page - which may be found above under "Register Now at RELSE.ORG".
What is the Reference Files button and how is this used?
As you scroll through the online Program (https://religion.fsu.edu/conference/program) you will see a 'REFERENCE FILES' button:
The 'REFERENCE FILES' button is a link that will take you to the conference's File Share. On this file share site, you will be able to locate any papers that presenters have uploaded for you to reference.
Simply click the 'REFERENCE FILES' button and navigate through Day, Session, and Event Title to locate files uploaded to that specific event. See Sample Screenshots of Navigating through Reference Files:
- This is the default File Share location. Click the DAY of the Event:
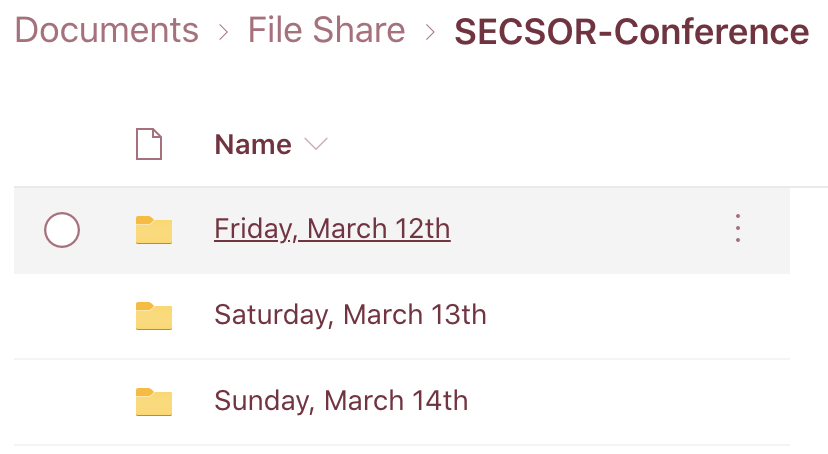
- Click the SESSION of the Event:
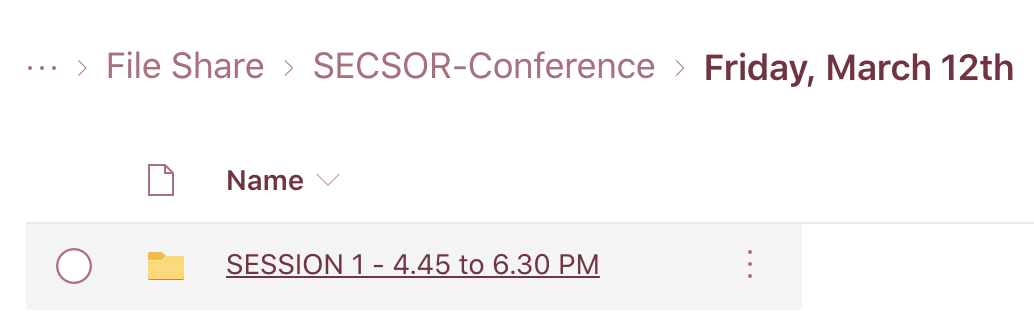
- Click the TITLE of the Event:
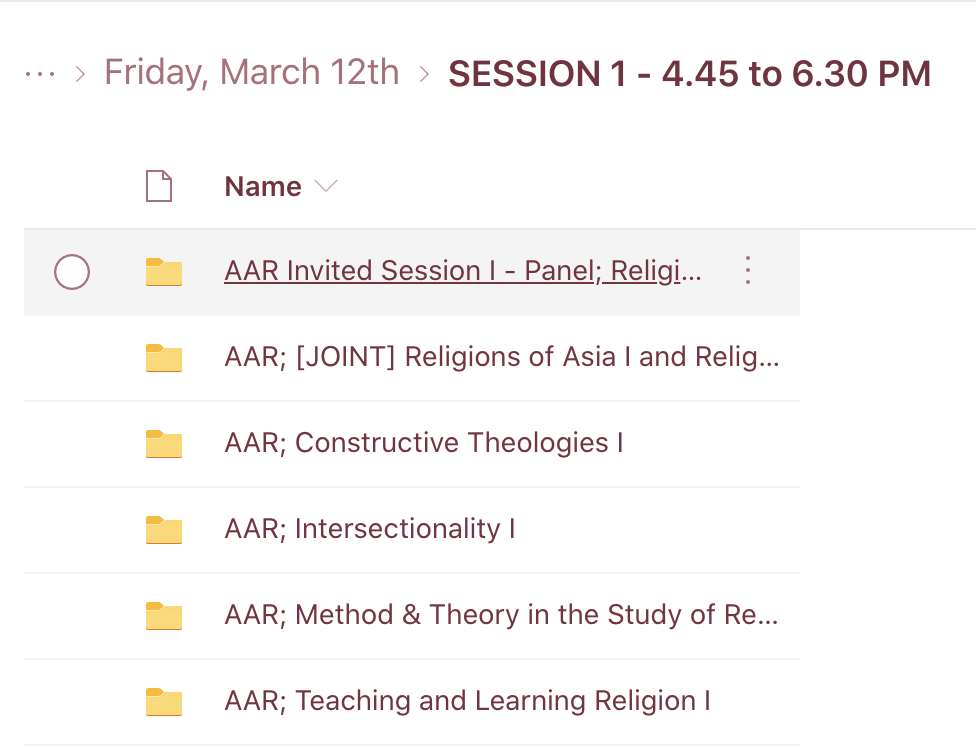
- Open the file(s) you would like to access:
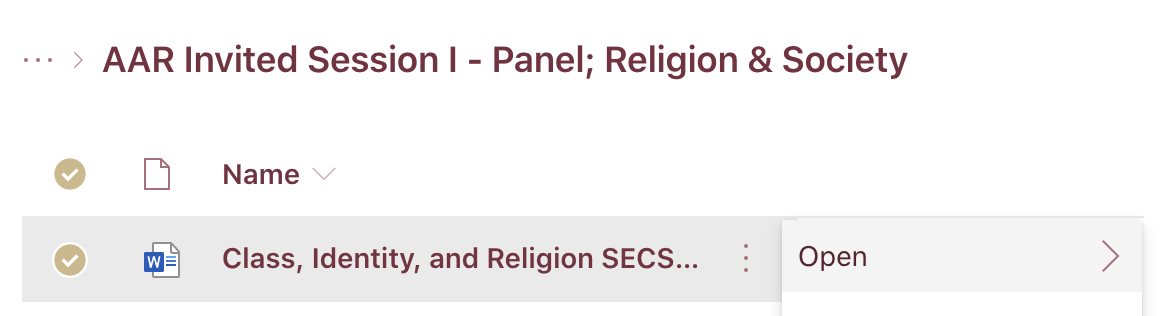
How do I use Zoom's chat feature?
Zoom does have a built in chat method you can use to talk (or rather text chat) with anyone in the event - even if you are muted.
- If you're in the zoom app, click on the "Chat" button in the bottom section of the app.
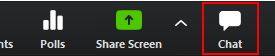
- If you're currently screen sharing, drag your mouse to the top of the screen. In the bar that apears, click "More", then click "Chat".

FREQUENTLY ASKED QUESTIONS:
Do I need a Zoom Account?
- Participants do not need a Zoom account to enter a session.
- The Hosts and Co-Hosts need a Zoom account.
- If you have an e-mail account through your college or university, you may already have a Zoom account based on that e-mail address.
Which email address will the Zoom Passcode be sent?
- The Zoom Passcode will be distributed on Thursday March 10th to the email address used to register with for the conference. SBL's conference registration information is what we have used to create the Mailing List (rel-conference@lists.fsu.edu)
- Uncertain about which email address you used, please contact RELSE from their contact information page - which may be found above under "Register Now at RELSE.ORG".
Will I be able to participate in the Zoom sessions?
- Yes, each session will have an allotted time for participants to ask questions of the speakers.
- Questions can be submitted at any point during a sessions to the Moderator designated for receiving questions.
Am I able to switch to a different Zoom session once the sessions start?
- Yes, the sessions links will be active for a give time block and you can actively switch between sessions.
- You will need to enter the password for each session you want to join.
Zip files and folders on Mac (macOS X)
Compressed files take up less disk space than uncompressed files, so compressing is useful for making backup copies of your data or for sending information over the internet.
On your Mac, do any of the following:
-
Compress a file or folder: Control-click it or tap it using two fingers, then choose Compress from the shortcut menu.
Zip files and folders on Windows (Windows 10)
Zipped (compressed) files take up less storage space and can be transferred to other computers more quickly than uncompressed files. In Windows, you work with zipped files and folders in the same way that you work with uncompressed files and folders. Combine several files into a single zipped folder to more easily share a group of files.
To zip (compress) a file or folder
- Locate the file or folder that you want to zip.
- Press and hold (or right-click) the file or folder, select (or point to) Send to, and then select Compressed (zipped) folder.
A new zipped folder with the same name is created in the same location. To rename it, press and hold (or right-click) the folder, select Rename, and then type the new name.
HOW-TOs:
How do I sign up for a Zoom account?
Please click the following link and follow the on-screen instructions:
How do I share my screen?
- Click the "Share Screen" button on your control bar
- Select one of the screen share options:
- Basic: Share your entire desktop, specific application window(s), whiteboard, or iPhone/iPad screen.
- Advanced
- Slides / Powerpoint as Virtual Background: Allows you to utilize a slideshow presentation as your virtual background, providing a more immersive presentation
- Portion of Screen: Share a portion of your screen represented by a green border. The border can be adjusted as needed during the share by clicking and dragging any side or corner.
- Computer Audio: Only share your computer's audio (your selected speaker in your audio setting). Select the down arrow just to the right of Computer Audio option to view audio options and switch between Mono and Stereo (high fidelity) audio options.
- Video: Share locally stored video content through Zoom's native video player.
- Content from 2nd Camera: Share a secondary camera connected to your computer; for example, a document camera or the integrated camera on your laptop.
- (Optional) Enable these features, located in the bottom-left corner of the share window:
- Share sound: If you check this option, any sound played by your computer will be shared in the meeting. Select the down arrow just to the right of the Share Sound option to switch between Mono and Stereo (high fidelity) audio options.
- Optimize for video clip: Check this if you will be sharing a video clip in full screen mode. Do not check this otherwise, as it may cause the shared screen to be blurry.
- Click Share.
- When the sharing process is started and 80% of devices acknowledge receiving the shared screen, you will see a notification banner stating Participants can now see your shared screen, or whatever you have chosen to share.
- If you need instructions for the iOS or Android devices, please refer to the following link:
